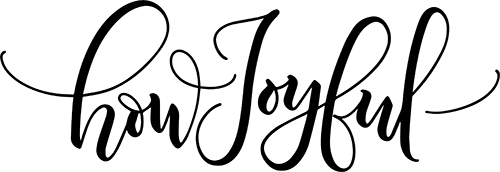Getting started with Cricut Design Space can seem super overwhelming, especially when we try to modify images or customize our graphics to cut. So if you are a total beginner, this post will give you a good look into all the buttons and capabilities of the Desktop version.

Getting to know the software is probably not what we have in mind when we get a Cricut machine. But just as important as the machine itself, the software is what makes it work and in many cases, not knowing your way around it can lead to frustration and wanting to just throw out the towel.
So today I want to give you a simple introduction to Design Space and its capabilities! And in case you are wondering, below you check what we will cover today:
But first, let’s start with the very basics:
What is Cricut Design Space?
Cricut Design space™ is Cricut's easy-to-learn design software (for Mac and Windows) as well as a companion app (for Android and iOS) that allows you to create, upload, edit and manage files to operate the Cricut Maker, Cricut Explore, and Cricut Joy machines.
In the beginning years of Cricut, everything was managed by cartridges, that you needed to purchase, load, and then re-seize to have your machine cut them. Thankfully, that is something of the past, and we have more freedom than ever with the help of Design Space.
Cricut Design Space™ is cloud-based so you can access your files from any device, any time. Start on your phone, continue on your laptop, and even work offline – all without breaking stride. It also allows you to access a (free and also paid) library of projects and files to download.

Is Cricut Design Space free?
There seems to be confusion between Cricut Design Space™ and the Cricut subscription service called Cricut Access.
The program the web-based version and the app that allows you to edit, upload and purchase files to craft are called Cricut Design Space™, and they are entirely FREE to use, the only thing you would need to pay for is if you want to purchase projects or files.
The paid subscription is called Cricut Access, this is a monthly or yearly subscription with tons of perks and files that you have access to.

What is Cricut Access?
Another perk of Design Space is that they offer a subscription known as Cricut Access, with this subscription, you can access 100,000 cut-ready premium images, hundreds of fonts, and access exclusively licensed artwork as well as exclusive savings at the Cricut store and other non-included files.

You can opt for a monthly or yearly subscription and save even further. If you want to check all the perks and subscribe, check the Cricut Access page here.
Now that we understand what Cricut Design space and Cricut Access are, let's check the screens and buttons depending on the version of Design Space.
Download Cricut Design Space
To get started, make sure that you download and install Cricut Design Space depending on what device you plan to use, either visit https://design.cricut.com OR search for “Cricut Design Space” in the app store. And always make sure you have the latest version to avoid any issues or white screens.

Once it's downloaded, you will need to use your Cricut ID or create an account so that all your projects are linked to your account.
For this explanation, I will share all the buttons and setup of the Desktop version of Cricut Design Space, the app while it looks similar has a different configuration of some buttons, but once you learn how to use one, learning or going to the app or Desktop is way easier.
Cricut Design Space is Pretty much separated into two different areas:
- HOME SCREEN
- CANVAS
We will go over each one in detail below, so let's start with the home screen.
Home Screen of Cricut Design Space
Once you log in, you will arrive at the home screen. Depending on when you log in, your home screen might look different because Cricut usually switches not only the banners to the latest promotions and seasonal projects. The recommended Cricut Access project also changes depending on the upcoming holidays seasons or tools.
We will separate the screen into sections to go one area at a time:
- Header: Explained in detail below( Main menu, Projects, Explore and New Project).
- Banner: This is a rotating image banner with links to news and announcements.
- My Projects: Here you can see the latest saved projects to your account.
- Video help tutorials: This is a section that can move down sometimes, here Cricut features video tutorials of the latest updates and most requested tutorials.
- Cricut Access: Ready-to-make projects that will change depending on the machine you have selected under “Explore” and also the season of the year.
- Community projects: Here you can find projects shared by other users, if the projects were made using only Free elements, and you don't have a Cricut Access membership, you can just right into making them.

The home header buttons and main menu
The bar at the top of the menu shows the version of Design Space, this one was current as of October 2021, but if you are reading later, it might be different. Since they are always working on making Design Space better and releasing new versions.

Once you click on the 3 lines, the main left sidebar will be displayed, there you can see your profile, set up your name and picture.
You will also see the Home button that will take you to the main screen shown above.


- Home: This button will bring you to the main screen/home page.
- Canvas: Here you can switch from Home to Canvas. This is your main area of work, where you will create edit, and work on your files. You can also access it by clicking on the green “New Project” button in the top right-hand corner of your screen.
- New Product Setup: Here you can set up a new Cricut cutting machine or EasyPress.
- Calibration: There you will find help and shows you how to calibrate your machine to make it cut without issues.
- Manage Custom Materials: This lets you view, manage, and create custom materials for your cutting machine.
- Update Firmware: This allows you to update the communication with your machine, to make sure everything is up-to-date.
- Account Details: This brings you outside the program and onto Cricut’s website where you can manage your password, personal information, orders, subscriptions, and credits.
- Link Cartridges: As I mentioned before, Cricut used to work with cartridges, here you connect your old cartridges with your new machine.
- Cricut Access: Here you can sign up for Cricut Access and take full advantage of the premium collections of images, fonts, and ready-to-make projects.
- Settings: Here you change your Design Space settings. You can adjust things like canvas grid, units of measurement, saving options, and change the language of the program.
- Legal: Here you can visit the terms of use and policies (on Cricut's website).
- What's New: Highlights new features of Design Space.
- Country: Allows you to change your current Country if needed.
- Help: Takes you to Cricut’s help website. Here you can find a ton of articles to help you troubleshoot. If you can’t find the answer you are looking for, you can also call, email, or chat with Cricut on this page.
- Sign Out: Lets you sign out of your account.
On the right-hand side of the many, you will find a direct link to your projects, Explore and start a new project


Explore: By clicking this button, you will see a drop-down with all the current Cricut available machines. Just select the one you are using to optimize not just your cutting mat set up but also the “ready-to-make” projects that will be featured on the home screen.
My Projects: While you can see your latest Projects on the home screen, there you can see all of your projects and also search by their name, making it easy to find older projects.
New Project: To the right of the machine selection menu is the green “New Project” button. You will click this anytime you are wanting to start a new project. It will bring you to your Canvas, where you can design or upload projects.

The Canvas
There are 3 places that you can use to access the canvas, as I show above, by clicking on the Green button on the top right portion of the header, by clicking “New Project” on the project overview, and also by clicking on the 3 lines to show the sidebar and clicking on the “Canvas” button.
Once in your canvas, there are 3 main areas that we will go in-depth:
- The main header
- The left sidebar or design bar
- The top submenu or edit bar
- The layers panel and tools

1 – The Canvas header
Similar to when we revised the Home header, the items on the Canvas are pretty similar. The 3 lines bring the exact same sidebar. But now instead of having the Home Button, now you can see a Canvas button.

In the center, you can see the name of the project. When you start a new project, the default name is “Untitled” but once you click on the “Save” button, you can pick a name and where to save it.
On the left side, you again will have the “My Projects” button, the “Save” button, and the “Explore” button in white. The Explore button works just as it did on the Home screen and allows you to change the machine selection.

Now instead of the green “New Project” button, you will have a “MAKE IT” button. Then the canvas is empty, the button will be inactive, but as soon as you add something to the canvas, the button will activate and turn bright green.
2 – The Design bar
On the left-hand side, we have the design bar, where we have the main options to customize our project.

- New: This lets you start over from scratch. Use this option at any time to start a new project and get a blank canvas. After you click on it, you will be prompted if you want to save your current project or replace it with a blank canvas.
- Templates: This brings you to a screen where you can access a variety of free templates. While this will not be cut, using templates is a great way to “see” how your file would look on a final piece. Basically, it's like a mockup that you can use as a background (like tees, mugs, backpacks, etc.)
- Projects: This will take you to all the ready-to-make projects Cricut has to offer (free and paid). You can sort the projects by a variety of different categories, as well as using the search bar to quickly find what you are looking for.
- Images: This button allows you to access thousands of images already loaded into Design Space.
- Text: This allows you to add a variety of text designs to your project.
- Shapes: This button lets you add basic shapes, such as circles, squares, triangles, and lines to your Canvas.
- Upload: You will use this button to upload your own files into Design Space. You are able to add images to trace and have design space create cutting lines for you or you can upload SVG or DXF cutting files. (Files must be .jpg, .gif, .png, .bmp, .svg, or .dxf )
3 – The Edit bar or Submenu
This is where most of the editing will happen and where most of the tools that allow you to customize and personalize reside.

So let's dive into them and look a little closer:
UNDO / REDO: This is the most basic option, and it does just what the name implies, it allows you to UNDO something if you made a mistake or do not like the result. For this, just use the BACK ARROW. If after that, you change your mind, just use the REDO option by clicking the FORWARD ARROW.
OPERATION: Here you can select the kind of operation that you want the machine to perform on each element, the options are:

- Cut Basic: Selecting CUT lets your Cricut know you are wanting to cut around the outline of your element.
- Draw: The options under DRAW lets your Cricut know you are wanting to draw the outline of your element with a Cricut pen or marker. When you change it to “draw,” you'll notice that the fill disappears.
- Pen: Select this option if you are using a Cricut pen to DRAW your element.
- Foil: Gives you three choices for – fine, medium, and bold
- Score: Selecting this makes your lines show as dotted lines. Use this option if you are wanting to score this element with your Scoring Stylus or Scoring Wheel.
- Print then cut: Select this option to use your printer first to Print an element or design, and then after that using your Cricut Machine to cut around your print.

SELECT / DESELECT: If you click this button while having elements selected, it will unselect all of your selected elements. If no elements are selected, you can click this button to select all the elements on your canvas.
EDIT: Inside here, you have three options to select:
- Cut: Will cut, or visually delete the objects you have selected while keeping it in your clipboard, so if you want, you can paste it someplace else.
- Copy: This option will let you create an exact copy of the objects selected.
- Paste: With this button, you can bring up a copy of your most recently copied or cut item.
OFFSET: As of October 2021, the Offset tool is still in beta, and basically, it allows you to offset a line or “outline” an object. You get options such as the distance to offset and also the kind of corner you can have.


ALIGN: As the name implies, this option allows you to line up your elements to the left, right, bottom, top, or center. To activate this option, you must have at least two elements selected.
ARRANGE: This option changes the order of your elements in the layers. You can choose to send an object backwards, to the back, forwards, or to the front.
FLIP: This option allows you to mirror your element vertically or horizontally.

SIZE: Allows you to change the size of an element without having to click and drag. This is great when you need to have an exact height and width. You can also lock and unlock the proportions.

ROTATE: This option lets you rotate an element by simply typing in a degree, and Design Space will rotate your object accordingly.

POSITION: This option changes the position of your object on the canvas. The coordinates you enter are always going to be for the top left-hand corner of your element.
Extended Font Menu
When you add a text element to the canvas, an extended menu will display, as shown below. There you can change the font, the size of the text, the spaces between letters, between lines, the alignment of the paragraph as well as curve and advanced kerning.

4 – The Layers panel
On the right side of your canvas, you can see the layers panel. As with most programs that use layers. Cricut Design Space will show one element per layer. On the top, you have different actions that you can perform on your layers. And at the bottom, you have extended editing abilities.

- Group: This button allows you to group together multiple elements, so they can be selected, moved and resized together in the canvas. Being grouped does not affect how elements are cut, if you want to have them cut as you see them while grouped, you need to “WELD” them together.
- Ungroup: This allows you to ungroup elements that are grouped together, so that each element moves and are selected by themselves. This button does not work if the elements are welded together.
- Duplicate: This creates an exact copy of the element, or elements, you have selected.
- Delete: This button lets you delete everything that you have selected.
- Visible or Hidden: The little eye on the side of each layer shows if that layer is visible or hidden. If there is a line across from the eye, it means that the content of that layer is hidden.
5 – Canvas rulers and selection
The canvas is your main workspace, you can zoom in and out, and check the size of your items by looking at the measurements on the sides of your canvas. This is your grid.
If you want to change the measurements from inches to centimeters, you can do this by clicking on the 3 top lines on the left (in the hamburger menu) to display the left sidebar, from there, select the SETTINGS option. After that, a pop-up will show with all the available options for Design Space.
The grid is basically a digital representation of your cutting mat. What you see on the screen will be transferred in one way or another to your cutting mat (sometimes exactly as you see it, sometimes in ways that maximize materials, but you can change that if you weld your elements).

When you add an item to the canvas, you will have two numbers on the sides (top and right) that show the exact size of your element, since I have my canvas set to inches, that's how they show.
On the corners of your elements, there are 4 different buttons:

ERASE
With this button, you can erase any element.

ROTATE
Hold your item with this button and rotate it in the canvas.

RESIZE
Use this button to drag an element and increase or decrease the size

LOCK
This button locks the proportion of your element. If it is unlocked, you can customize both the width and height.
What more Cricut Design Studio help?
If there are more details that you would like me to cover, don't hesitate to contact me or leave a comment! I am always searching for ideas to create tutorials that will make you happy!